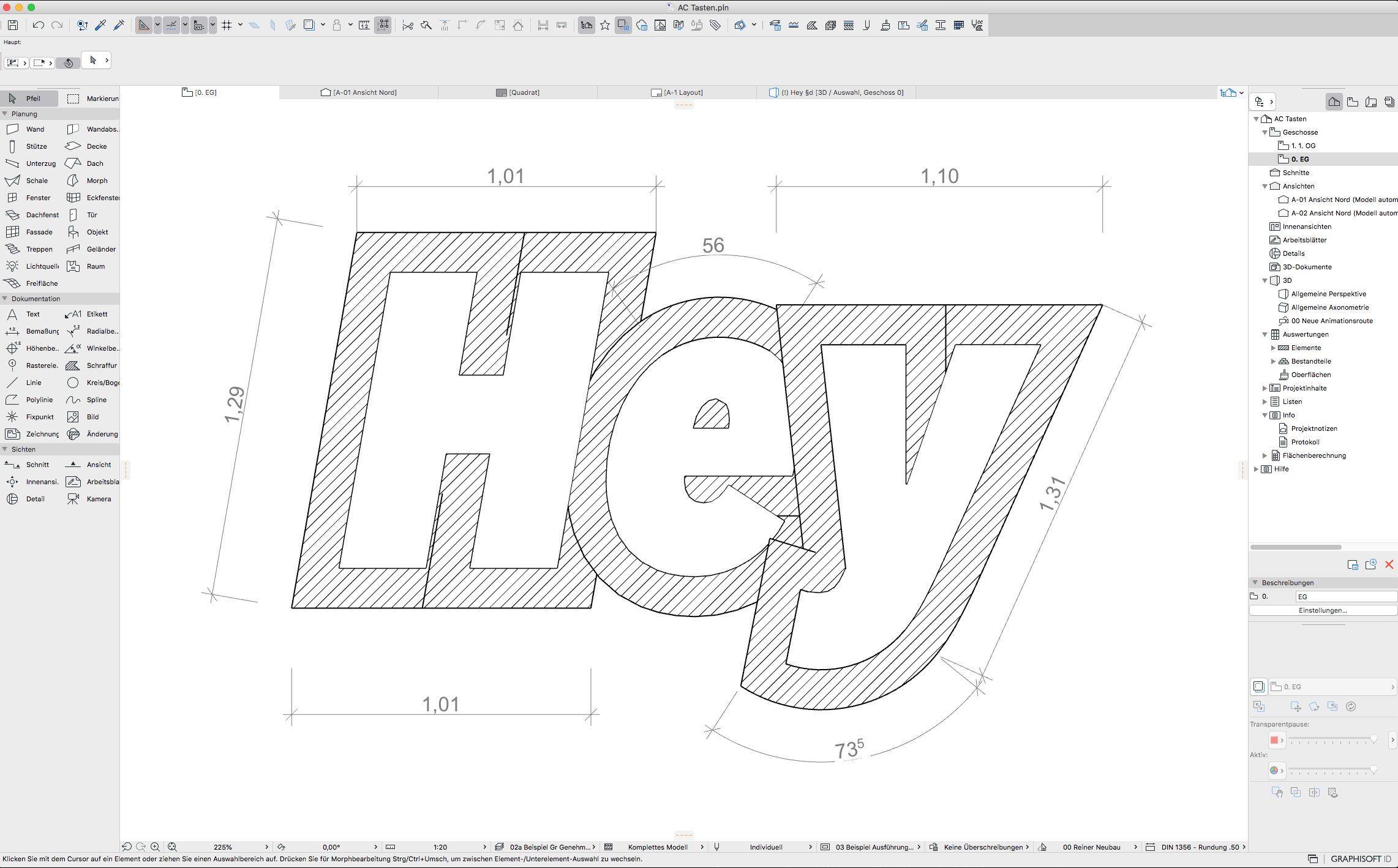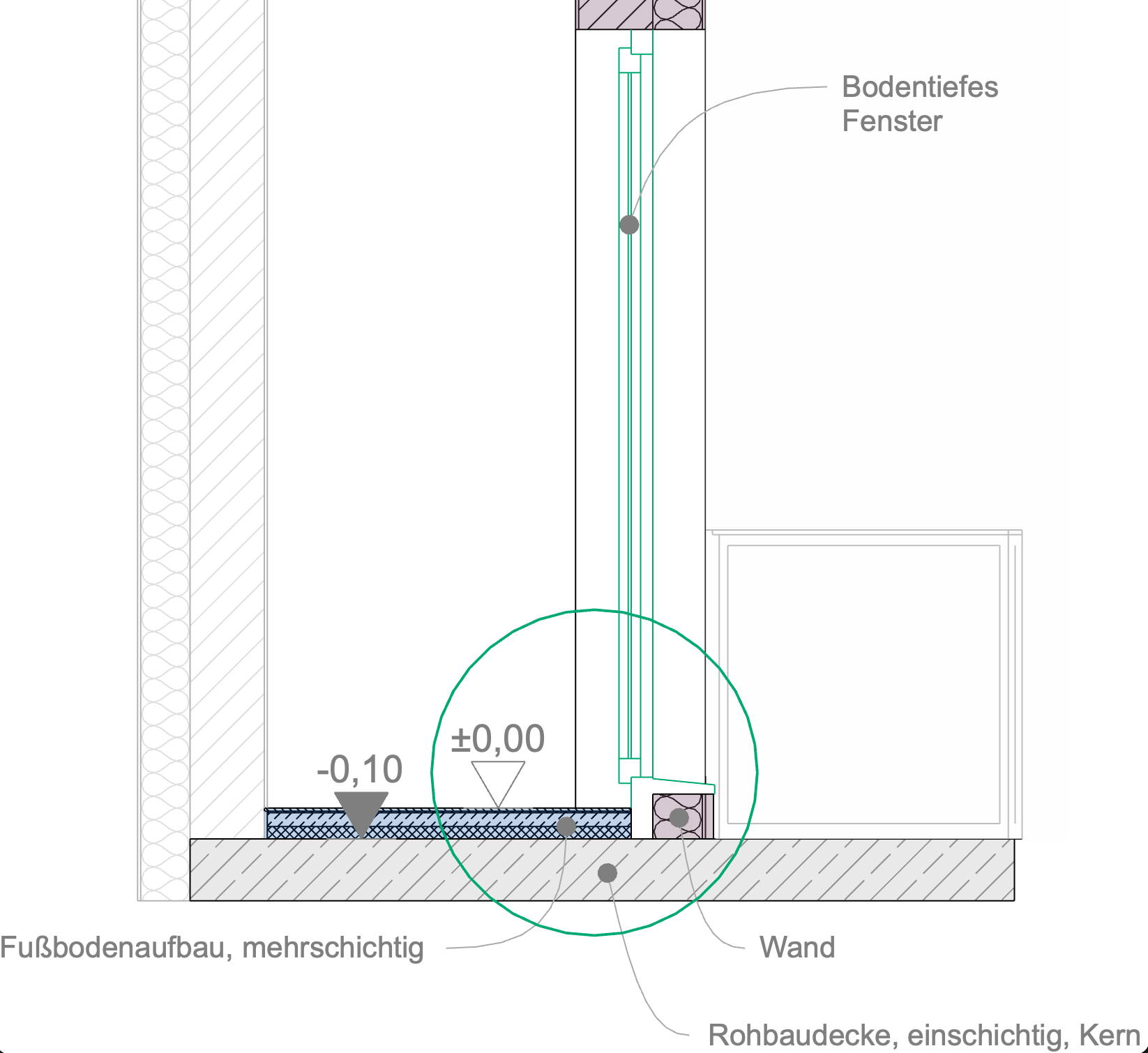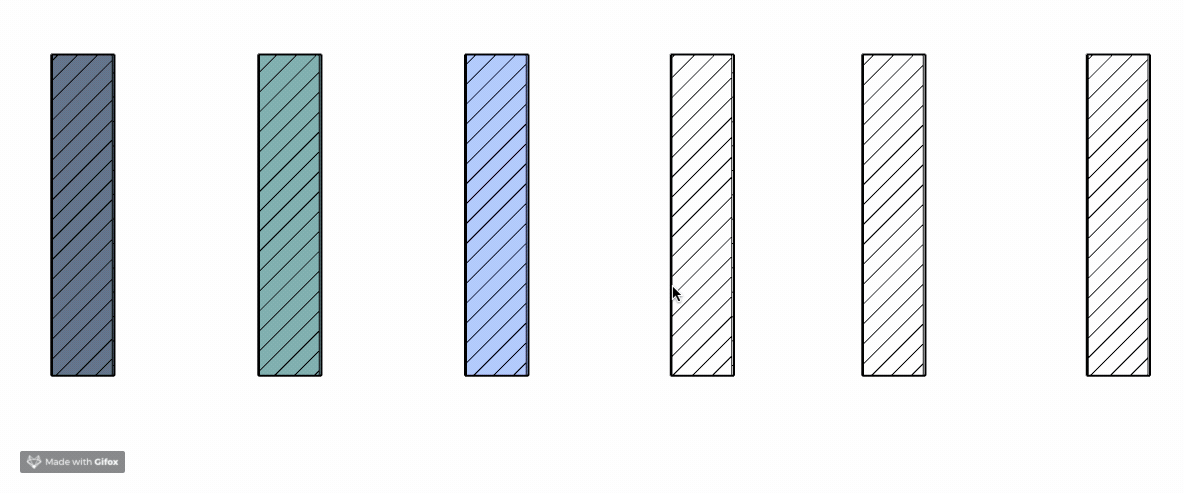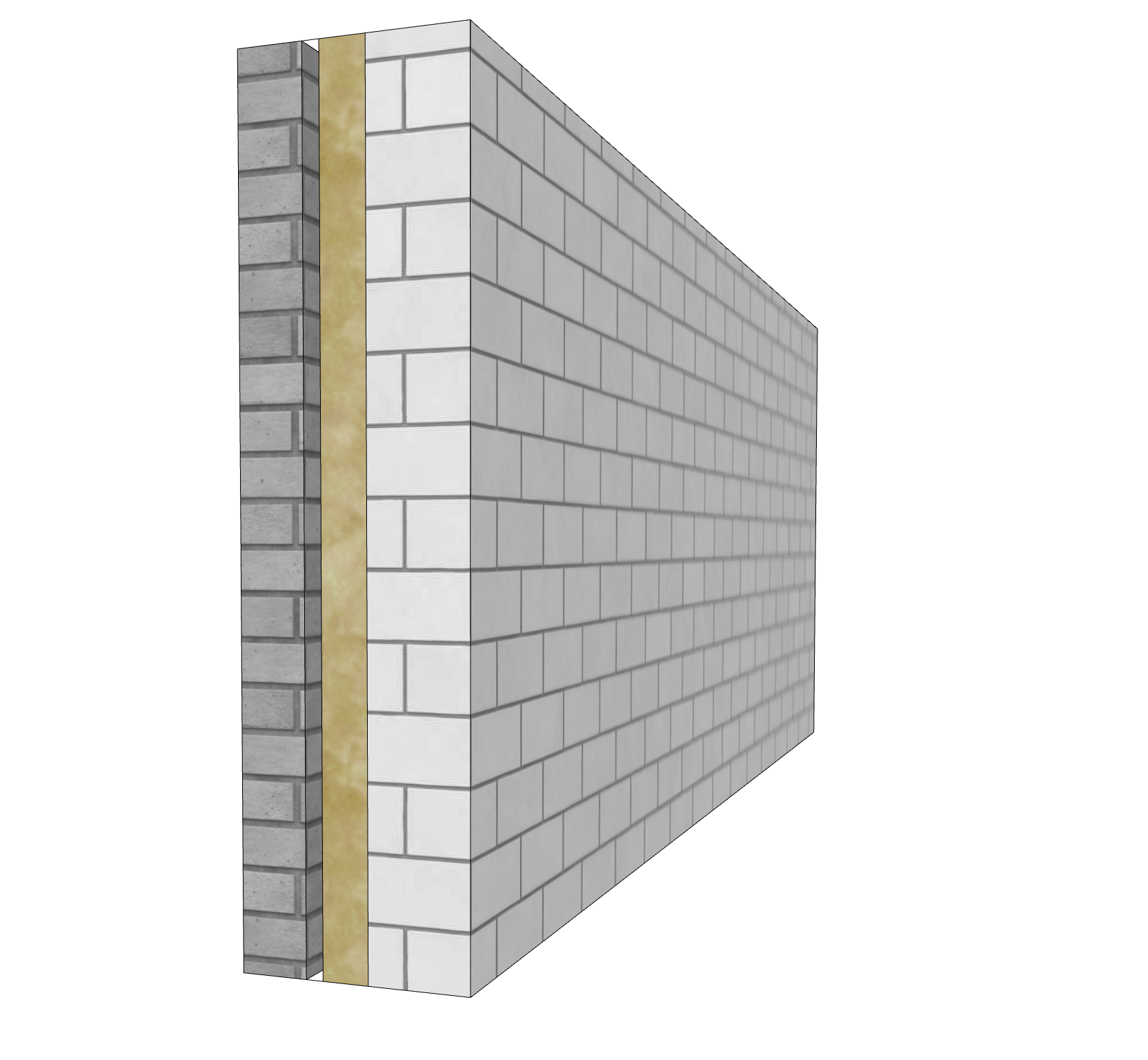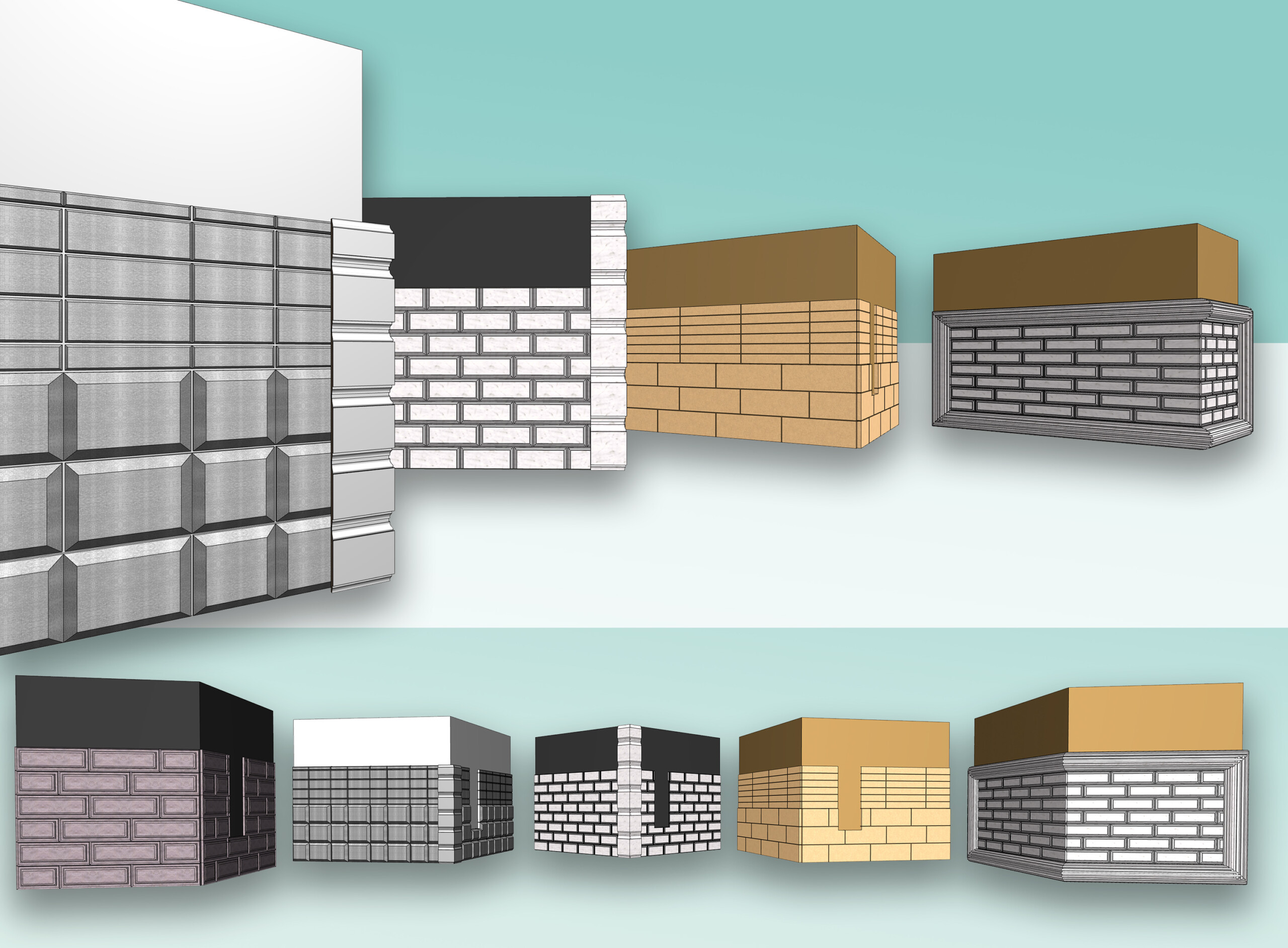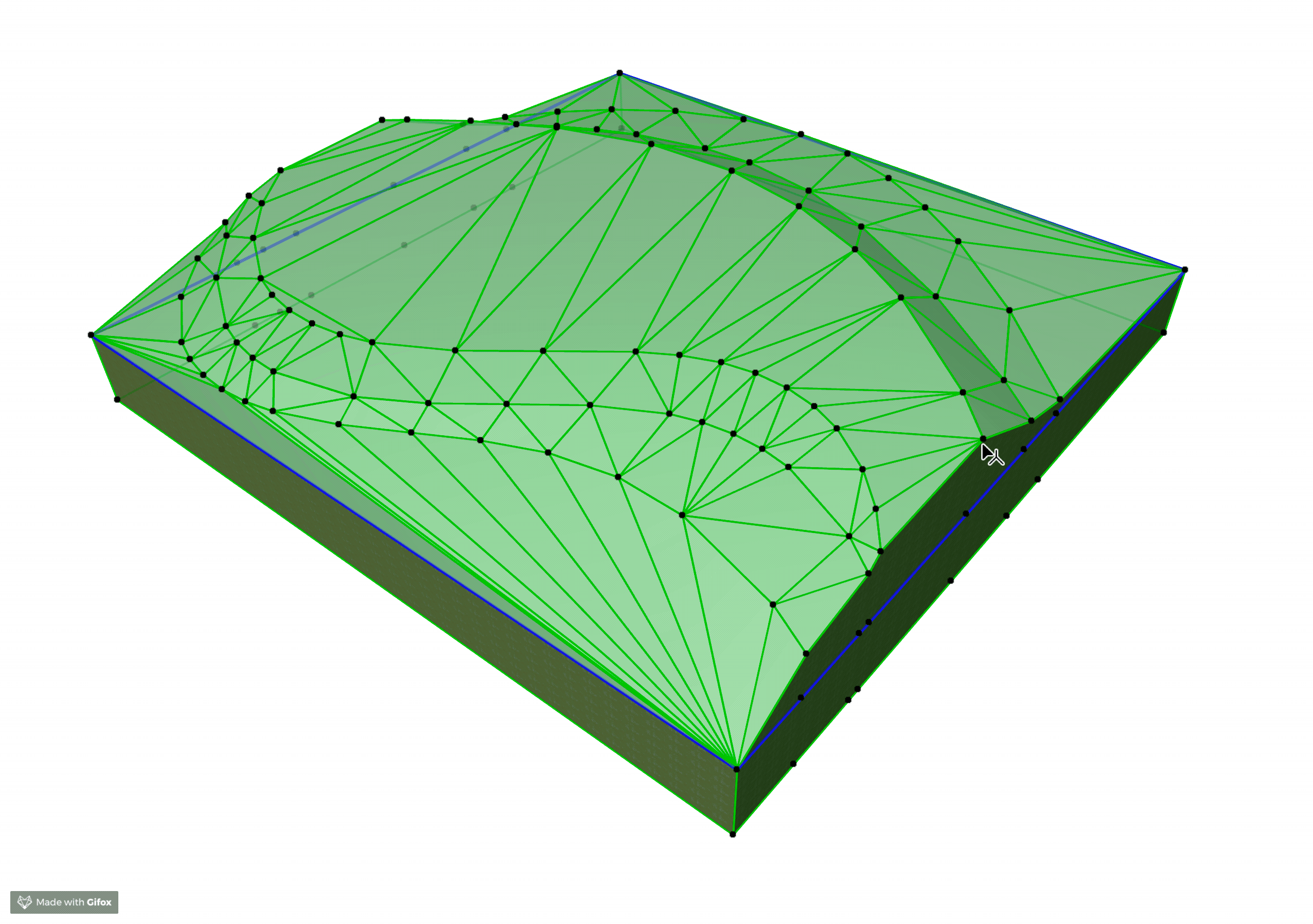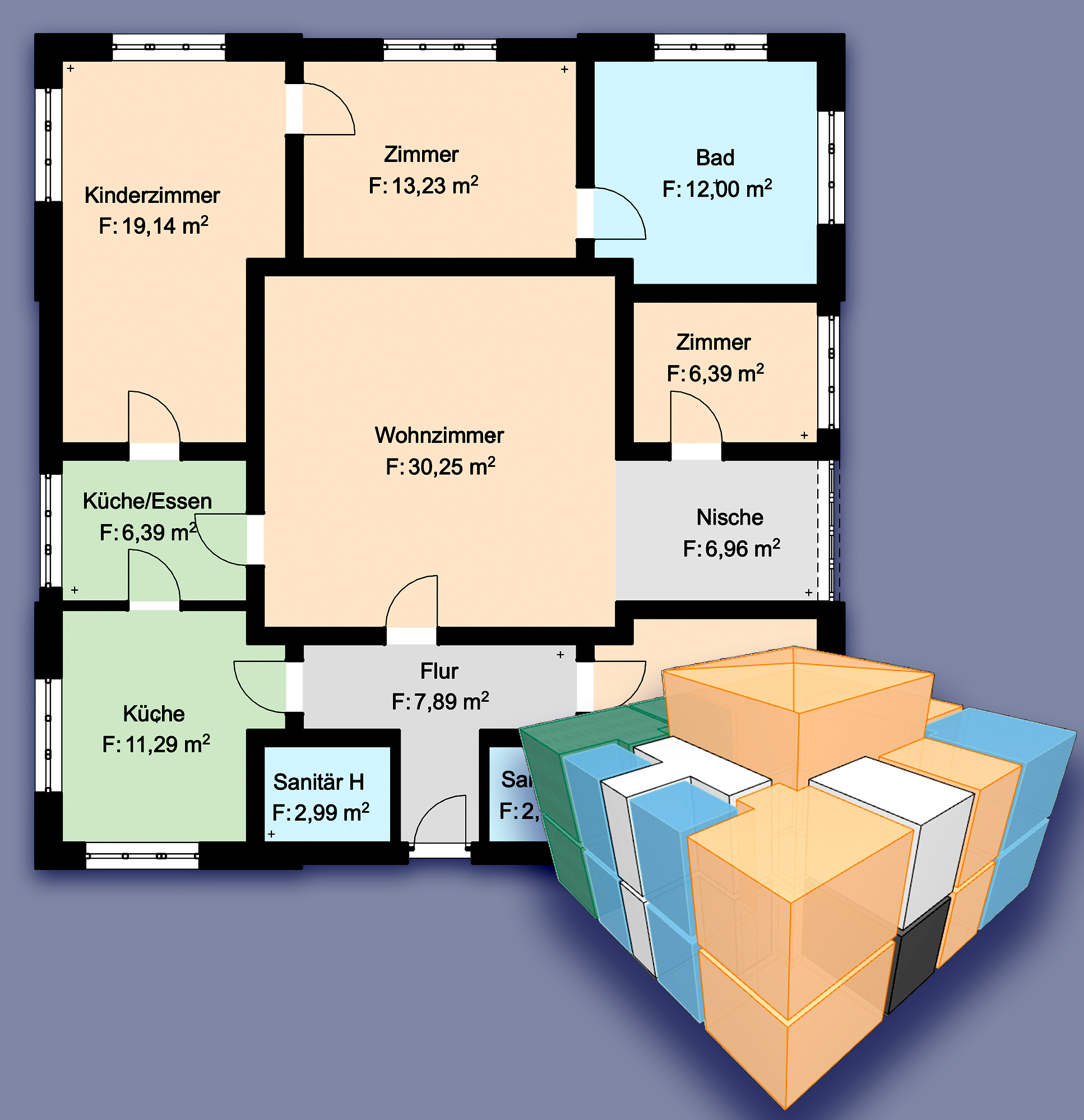Mit Archicad das Haus Am Horn nachbauen
Im letzten ARCHICAD-Workshop an der Bauhaus-Universität in Weimar ist gemeinsam das Haus Am Horn als BIM-Modell entstanden.
In diesem Beitrag findest du die grundlegenden Funktionen zur Modellierung zusammengefasst.
Maße aus dem originalen Entwurf von Georg Muche können abweichen.

Wände platzieren 
Wand-Grundeinstellungen öffnen – z.B. mit Doppelklick auf das Werkzeug

Jede Wand hat eine Höhenlage im Geschoss, die mit einer Höhenlage zur Ober- und Unterkante definiert ist. Die Skizze auf der linken Seite ist dynamisch und veranschaulicht die Höhenlage.
Als Baustoff verwenden wir „Allgemein – Projektspezifisch“.
Aktiviere die Geometriemethode in der Info-Leiste: von Ecke zu Ecke

Eingabe der Innenwände mit exaktem Abstand:

a) Halte die Maus auf einen Bezugspunkt (nicht klicken nur halten)
bis ein blauer Hilfskreis entsteht.
b) Eingabe der relativen Koordinaten, du tippst z.B:
x 3,18 +
y 3,18 –


Das Plus oder das Minus am Ende der Eingabe beziehen sich auf den Bezugspunkt mit dem blauen Kreis.
Stell dir am besten ein Koordinatensystem vor, wobei deine Maus (Schritt a) auf dem Koordinatenursprung sitzt.

c) So kannst du für alle Maße aus dem Entwurf vorgehen und auf dein BIM-Modell übertragen

PET-Palette
Sobald du ein oder mehrere bereits aktive Elemente anklickst, erscheint die sogenannte PET-Palette. Je nach Knotenpunkt oder Kante werden dir andere verfügbare Befehle angeboten.

Hier findest du Grundbefehle, wie Verschieben, Drehen, Spiegeln oder Multiplizieren. Immer der zuletzt gewählte Befehl bleibt aktiv.
Eine Kopie könnt ihr verschieben, spiegeln oder drehen, wenn ihr bei aktiviertem PET-Paletten-Befehl diese Taste gedrückt haltet.

Ein kleines Plus an der Maus kennzeichnet den aktivierten Kopiervorgang.

Schneiden
Halte die Taste <STRG> bzw. <cmd> gedrückt. Deine Maus wird zur Schere.
Jetzt kannst du Bereiche mit einem Klick schneiden, trimmen oder löschen.

Geschosshöhe anpassen oder hinzufügen
Über einen Rechtsklick auf ein Geschoss im Navigator gelangst du in die Geschoss-Einstellungen.


Schnitt

Aktiviere das Schnitt-Werkzeug. Drei Klicks sind nötig um einen geraden Schnitt abzusetzen. Der letzte Klick entscheidet, in welche Richtung wir ausgehend von der Schnittlinie schauen.
Im Navigator ist die neue Sicht aufrufbar.

Der Schnitt ist eine Sicht auf unser Modell. Änderungen wirken sich einheitlich auf das Modell aus und sind auch in anderen Blickwinkeln einzusehen.

Decke 
Das Decken-Werkzeug nutzen wir, um einen Boden zu generieren.
Tipp: Nutze die verschiedenen Geometriemethoden aus der Infoleiste, um polygonale Formen zu erzeugen.




Hinweis: Die Decke hat voreingestellt keine Deckschraffur.
Ob ein Element entstanden ist, siehst du im Grundriss, indem du die Decke anwählst oder zum Schnitt wechselst.
Dach setzen und Bereich abziehen 
Mittels PET-Palette den mittleren Bereich nachträglich abziehen.


Türen und Fenster setzen 

Türen und Fenster sitzen immer in einer Wand.
Beim Setzen sollte die Sonne immer außen liegen. Der zweite Klick definiert die Anschlagrichtung. So lässt sich die Lage der Griffe oder das Aussehen der Fensterbänke innen und außen gezielt verändern.

Mittels PET-Palette können zeichnerisch Größe und Lage nachträglich angepasst werden.
Treppe-Grundeinstellung
Durch voreingestellte Regeln- und Standards können wir Treppen nach DIN-gerechten Anforderungen modellieren.
Da Bestandstreppen teilweise von heutigen Standards abweichen, können die Häkchen deaktiviert werden.

Splitten 
Den Befehl findest du im Menü unter > Bearbeiten > Verändern > Splitten
- 1. Du aktivierst Elemente
- 2. gehst auf Splitten
- 3. wählst eine Schnittachse
Die Schnittachse definierst entweder selbst mit zwei Punkten oder klickst eine vorhandene Kante an.


Automatische Außenbemaßung 
Zu finden in der Symbolleiste oder im Menü unter
> Dokumentation > Beschriftung > Automatische Bemaßung > Außenbemaßung
Du kannst vier orthogonale Seiten automatisch bemaßen.
Schritte:
a) alle Wände aktivieren (z.B. Wand-Werkzeug
aktivieren und <Strg/cmd> + <A> drücken)

b) Automatische Bemaßung aktivieren

c) eine Kante wählen
d) mit dem Hammer den Abstand bestimmen
Raum setzen 
- Klick – findet umgebene Raumbegrenzung, wie Wände etc.
- Klick – Stempel setzen

Wände auf Dachhöhe trimmen
Markiere Dach und Wände. Mit Rechtsklick gehst du auf > Verbinden > Elemente mit Dach/Schale trimmen gehen.
Die Wandhöhe passt sich dynamisch an die Dachhöhe an, auch wenn bei nachträglichen Änderungen.


Hinweise und Bilder stammen aus ARCHICAD 22. Andere Versionen können abweichen.