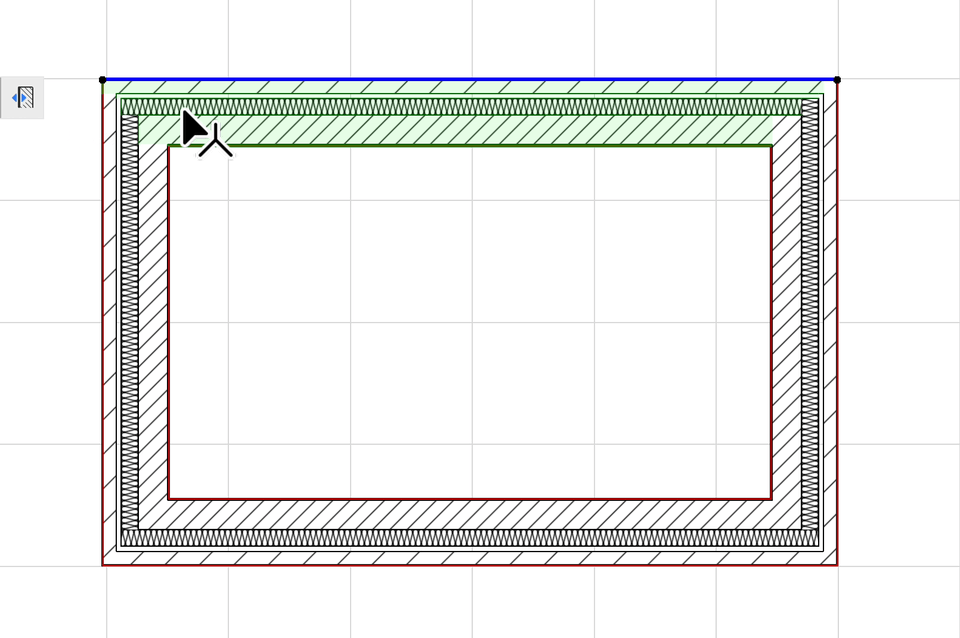Eine Ansicht erstellen und ergänzen

Vier Klicks sind nötig, um eine Außensicht von einem modellierten Gebäude zu erstellen.
- 1. Klick – auf “Ansicht” in der Werkzeugleiste
- 2. Klick – Start der Ansichtslinie
- 3. Klick – Ende der Ansichtlinie
- 4. Klick – Blickrichtung setzen, ausgehend von der Linie
Im Navigator kannst du die neue Sicht mit Doppelklick aufrufen.


Elemente hinzufügen in Ansicht oder Schnitt
Das generierte Abbild in der Ansicht kann durch Schraffuren, Texte, Objekte oder Bilder anschaulich ergänzt werden. Alle zweidimensionalen Elemente, die in der Werkzeugleiste im Bereich “Dokumentation” findet, bleiben zukünftig in Schnitten und Ansichten erhalten. Änderungen am Gebäudemodell aktualisieren sich kontinuierlich.

In der Bibliothek, die ihr in der Werkzeugleiste mit dem Stuhlsymbol aufruft, gibt es eine zahlreiche Auswahl an 2D- und 3D-Objekten, wie beispielsweise Bäumen, Personen, Möbeln etc.

In einem Objekten gibt es oftmals eine Unterauswahl.



Einstellungen für die Ansicht
Im Einstellungsmenü der Ansicht lässt sich eine individuelle Darstellung unabhängig von den Modell-Oberflächen erstellen, indem Stiftfarben und Schraffuren für geschnittene und nicht geschnittene Elemente definiert werden.
Empfehlenswert ist es, eine Kopie der ursprünglichen Ansicht anzulegen. Daraus ergeben sich mehrere Darstellungsvarianten.
Hier ein Beispiel mit dunklen nicht geschnittenen Elementen aus dem gleichen Modell:

Das Einstellungsmenü öffnet sich mit einem Rechtsklick im Navigator auf die jeweilige Ansicht.

Das Einstellungsmenü öffnet sich mit einem Rechtsklick im Navigator auf die jeweilige Ansicht.
Hinweise und Bilder stammen aus ARCHICAD 23. Andere Versionen können abweichen.
Autor: Janine Danisch