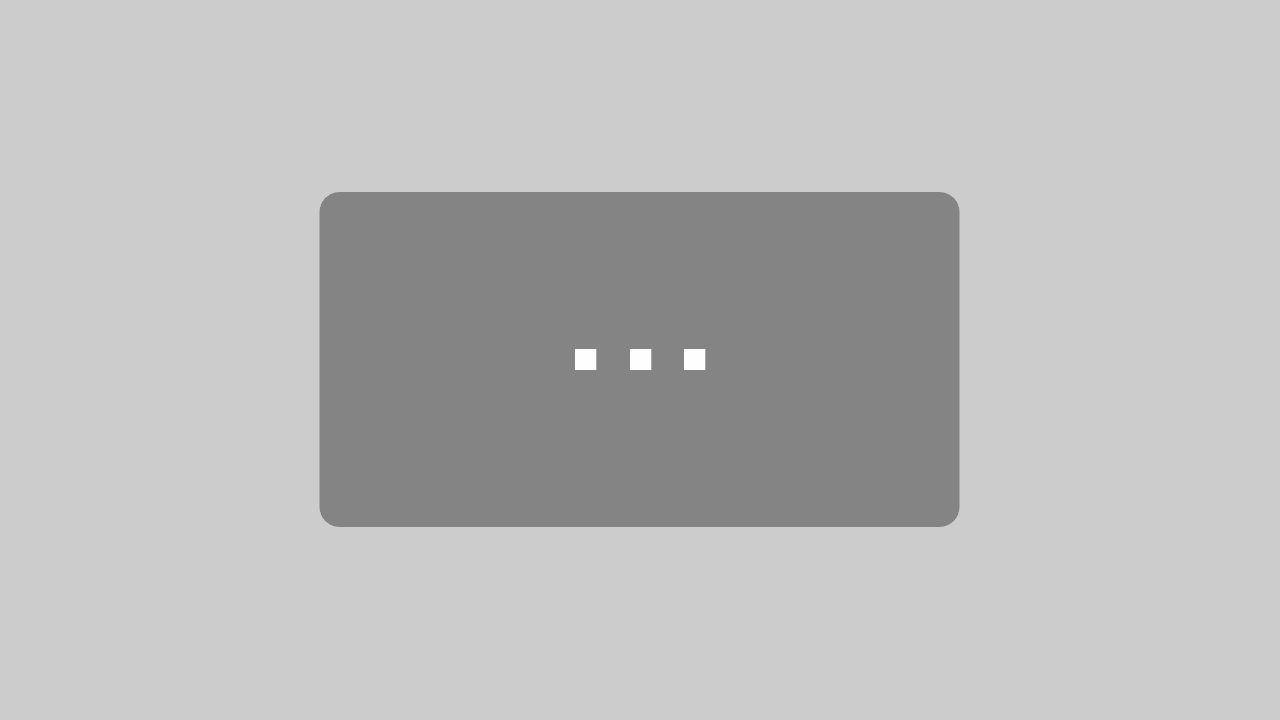Georeferenzierung im Projekt hinterlegen
Zur Übergabe von Plänen oder einem Projektmodell ist eine Georeferenzierung oft sehr wichtig, da es von Vorteil ist, wenn alle Beteiligten vom gleichen Standort aus arbeiten.
In diesem Beitrag zeige ich dir, wie du Geokoordinaten in deinem Projekt hinterlegen kannst.
Vorgehensweise
1. Lege die Nordrichtung fest
Wechsel, falls nötig, in den Grundriss,
Gehe in der Menüleiste auf Option > Projektpräferenzen > Nordrichtung einstellen
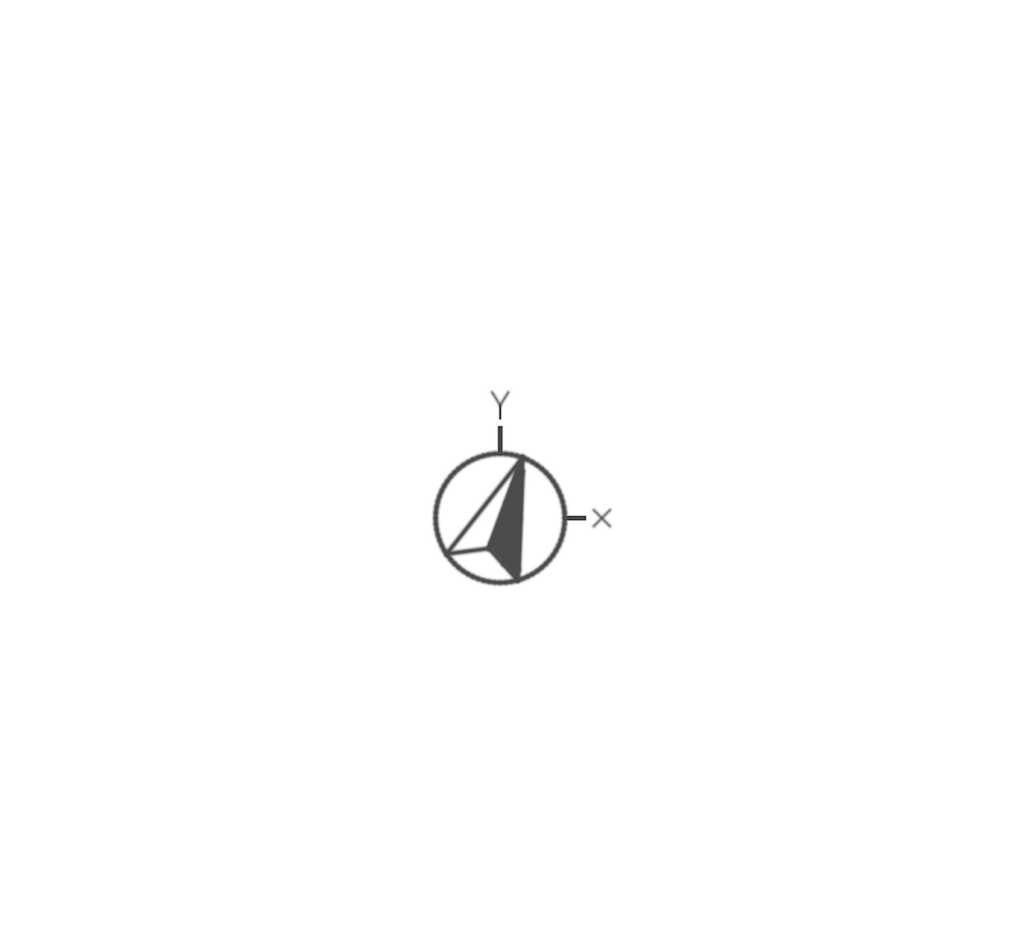
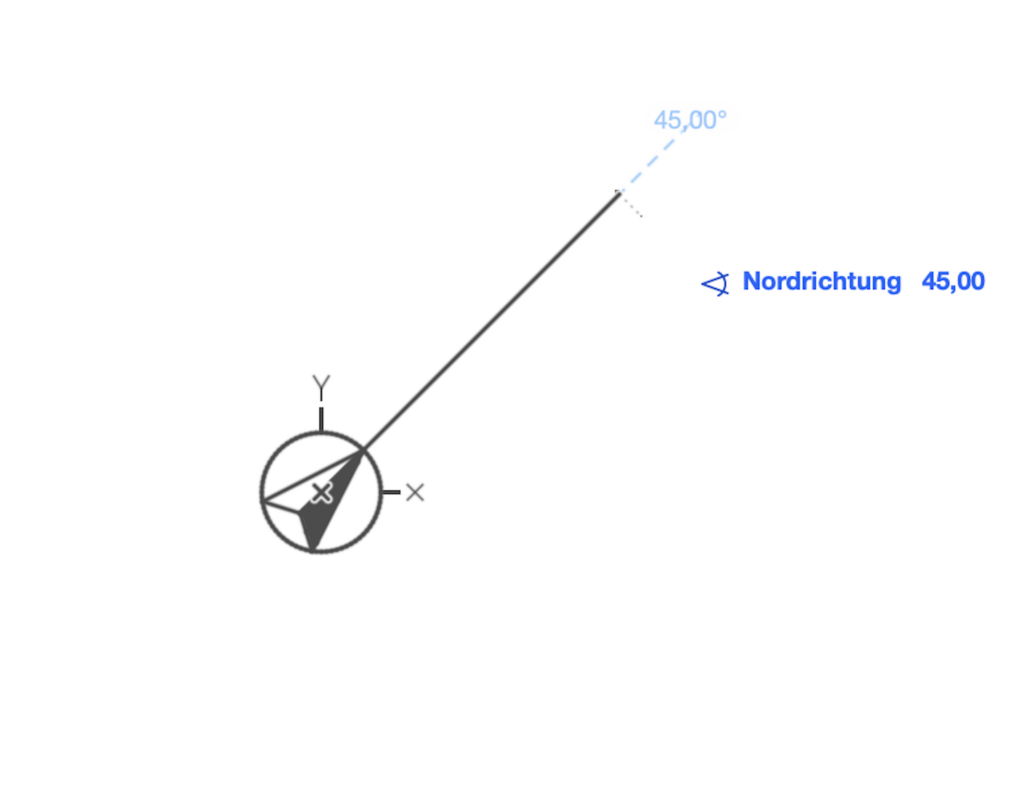
- Ein Nordpfeil erscheint an der Maus.
- Mit einem Klick fixierst du den Nordpfeil auf der Zeichnung.
- Mit einem zweiten Klick legst du die Ausrichtung des Projektes fest.
- Die Nordrichtung ist festgelegt, der Nordpfeil verschwindet
2. Hinterlege die Projektlage
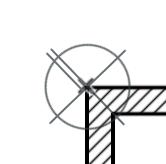
Im Grundriss liegt auf dem Projektursprung ein weiteres Nordpfeil-Symbol. Dieses folgt der Georeferenzierung.
Wann das Symbol bei dir nicht sichtbar ist, dann suche in der Menüleiste das Icon „Vermessungspunkt anzeigen“ und aktiviere es. ![]()
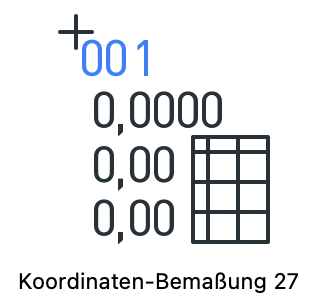
Um die Koordinate des Projekt Ursprungs zu kontrollieren, kannst du das Objekt Koordinaten-Bemaßung nutzen, da dieses Objekt sich u.A. auf den Vermesserpunkt beziehen kann.
Setze das Objekt einfach auf den Projektursprung.
Es sollte jetzt in jeder Koordinate 0,00 anzeigen.
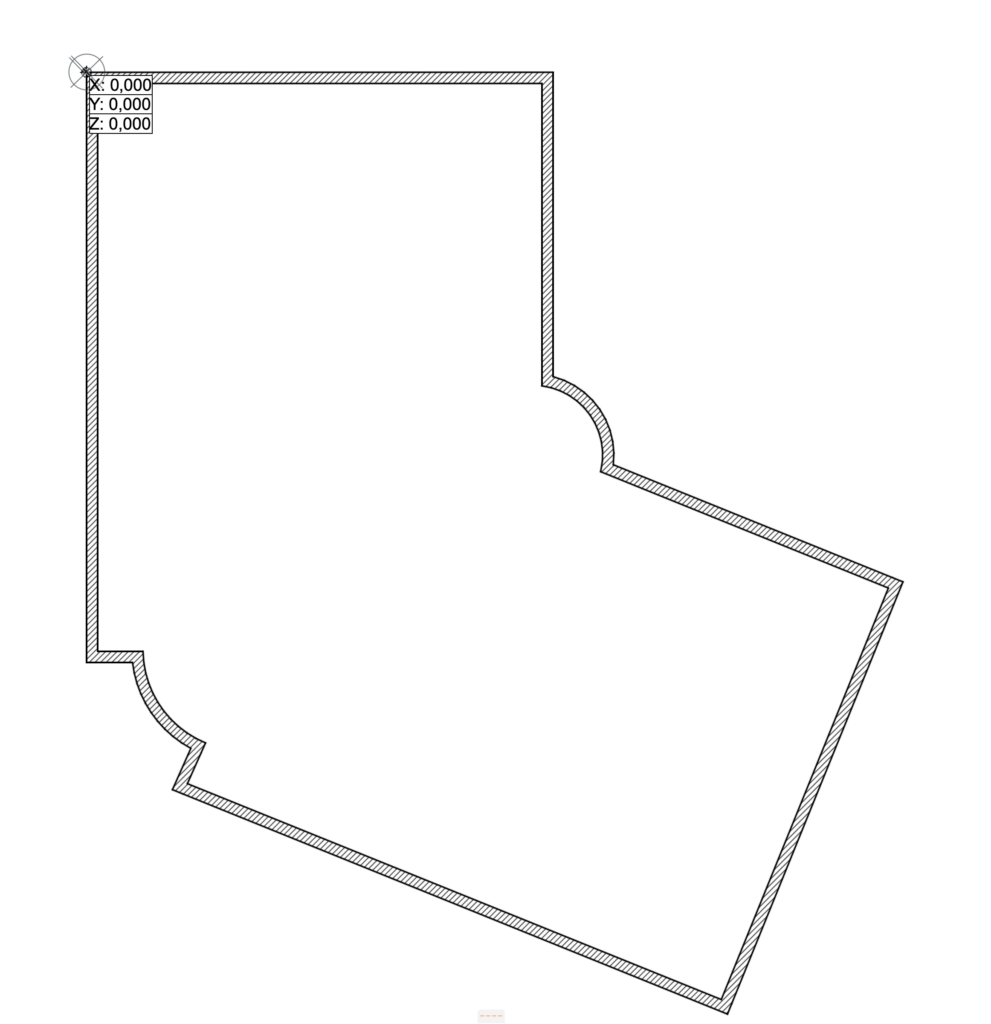
- Gehe in der Menüleiste auf Option > Projektpräferenzen > Projektlage
- Recherchiere die Koordinaten die der Projektursprung deines Projektes hat.
- Trage sie als Negativwerte unter Lage in die Nord- und Ostausrichtung ein.
- Also statt 40.000 -40.000
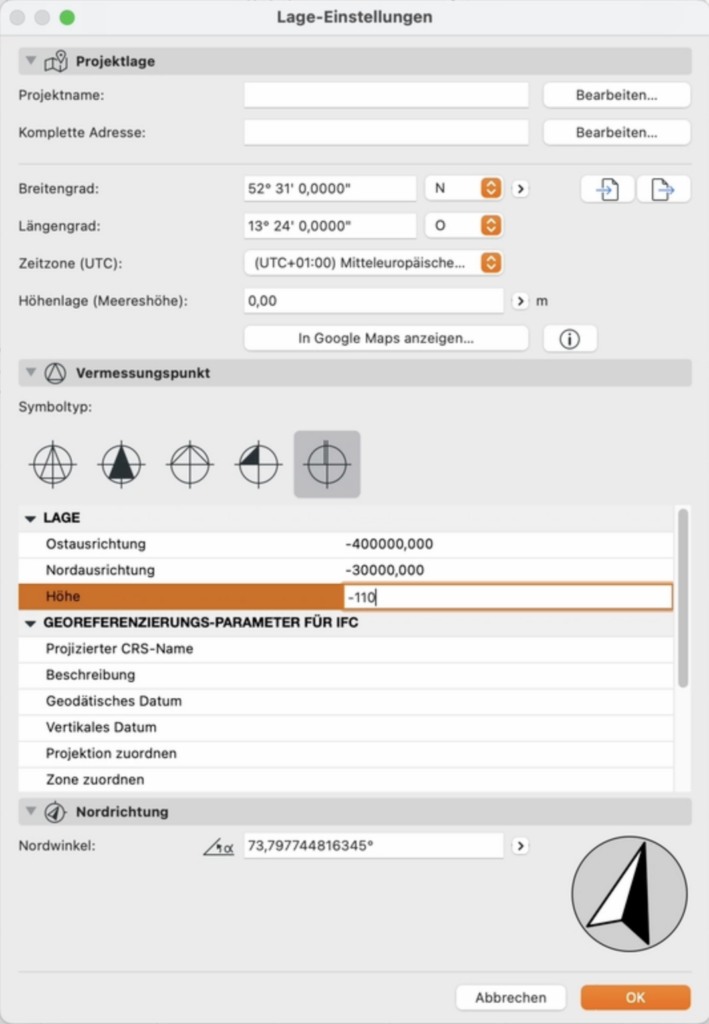
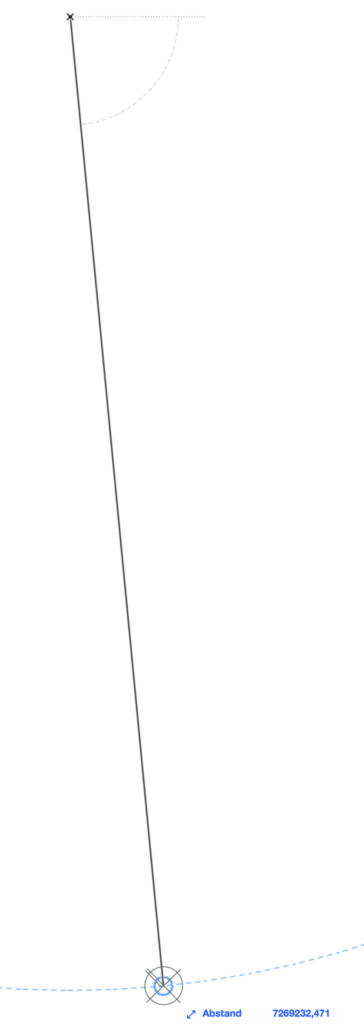
Sobald du die Lage-Einstellungen bestätigst, springt der Vermesserpunkt auf die angegebenen Koordinaten und bilden einen Vermesser-Ursprungspunkt.
Die Werte, die das Objekt „Koordinaten-Bemaßung“ am Projekt-Ursprung auswertet, entsprechen nun der gewünschten Koordinate.
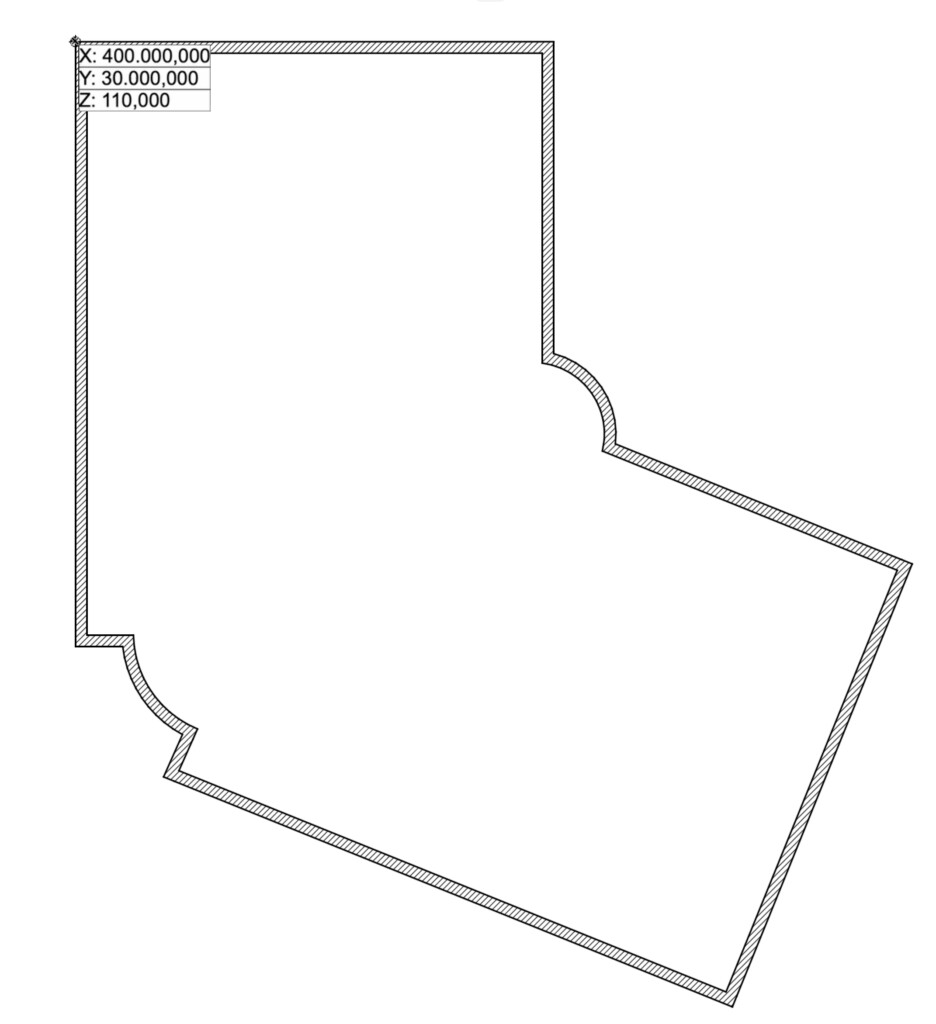
Bei Import und Export von DWG oder IFC wird nun, in Abhängigkeit von den Übersetzer-Einstellungen, die Projektlage mit übergeben.
In dem folgenden Video kannst du das Ganze noch einmal nachvollziehen.
Hinweise und Bilder stammen aus ARCHICAD 27. Andere Versionen können abweichen.
Autor: JNP
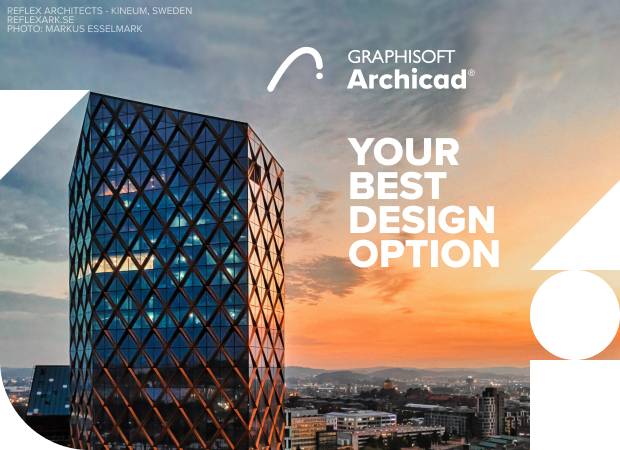
Archicad 27 Update-Veranstaltung
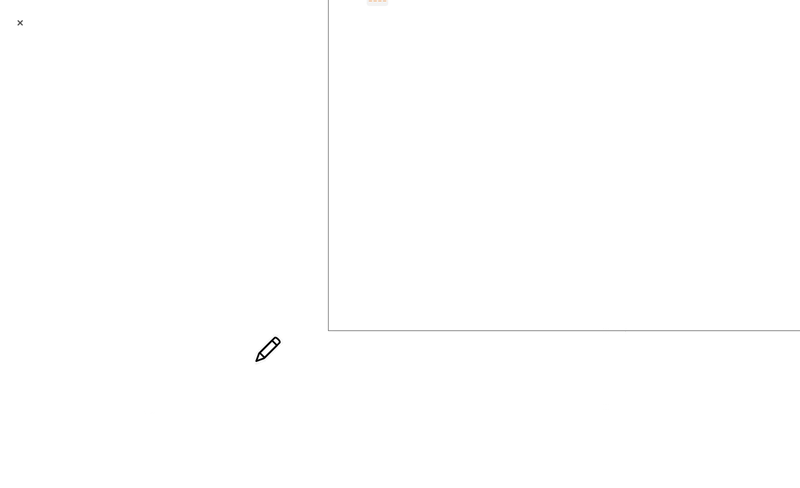
Vermesser-Daten in Archicad importieren
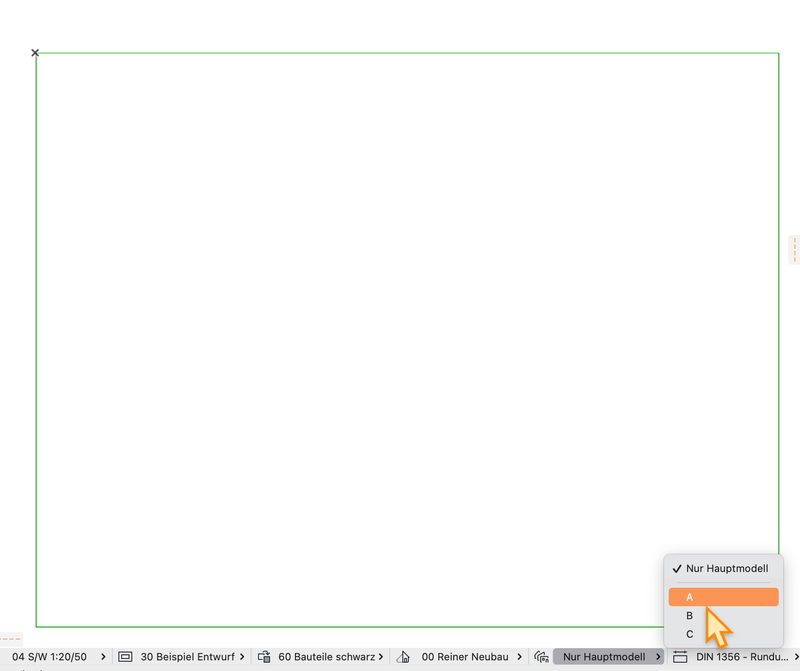
Entwurfsvarianten ab Archicad 27 Teil I
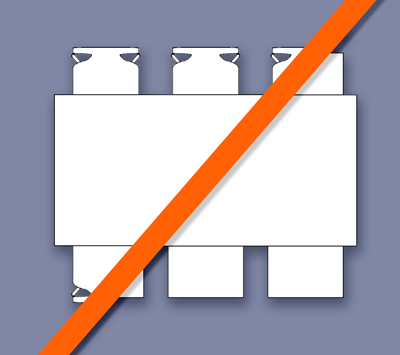
Möbel mit einfacher grafischer Darstellung
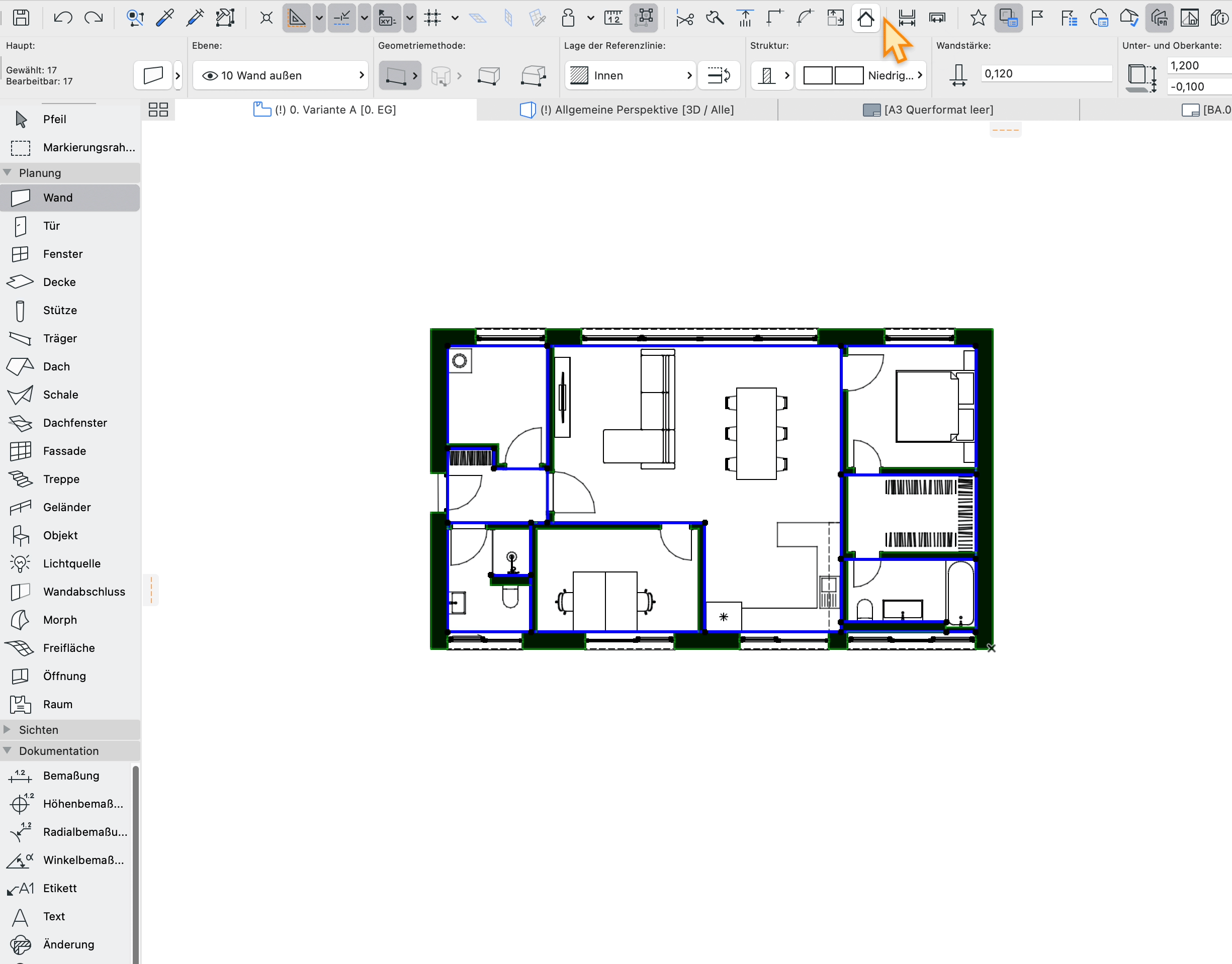
Archicad – Automatische Bemaßung erstellen
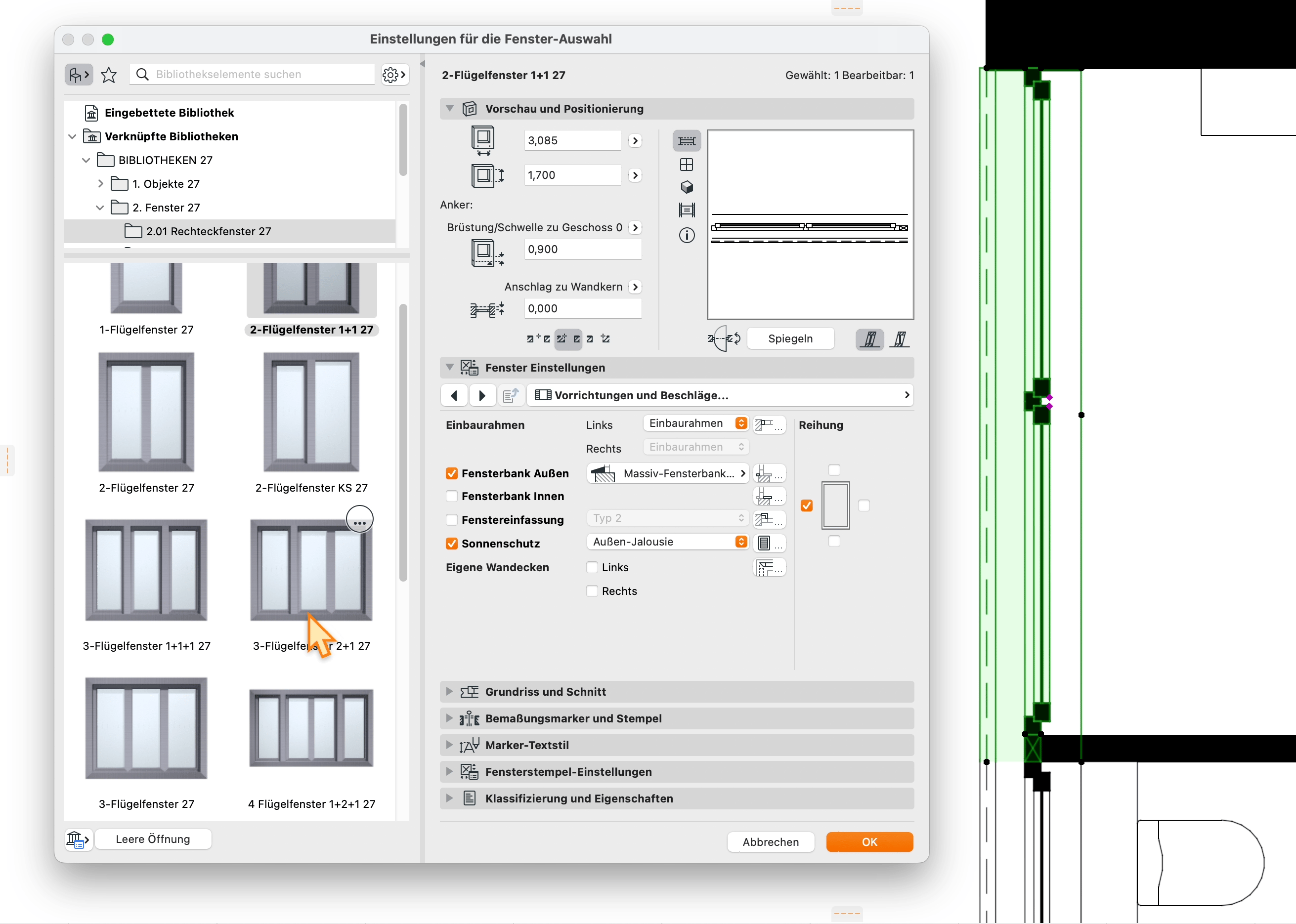
Ein gesetztes Fenster austauschen
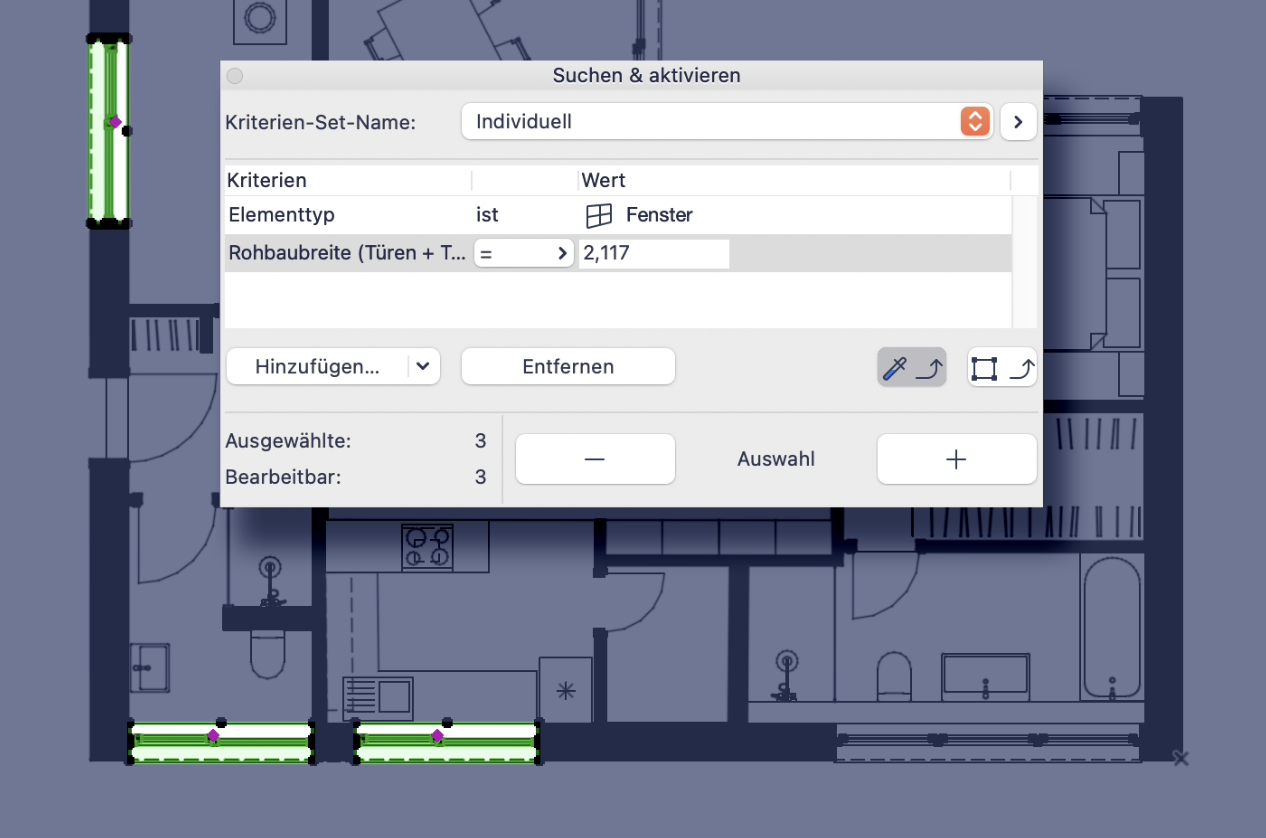
Mit Suchen & aktivieren deine Auswahl treffen
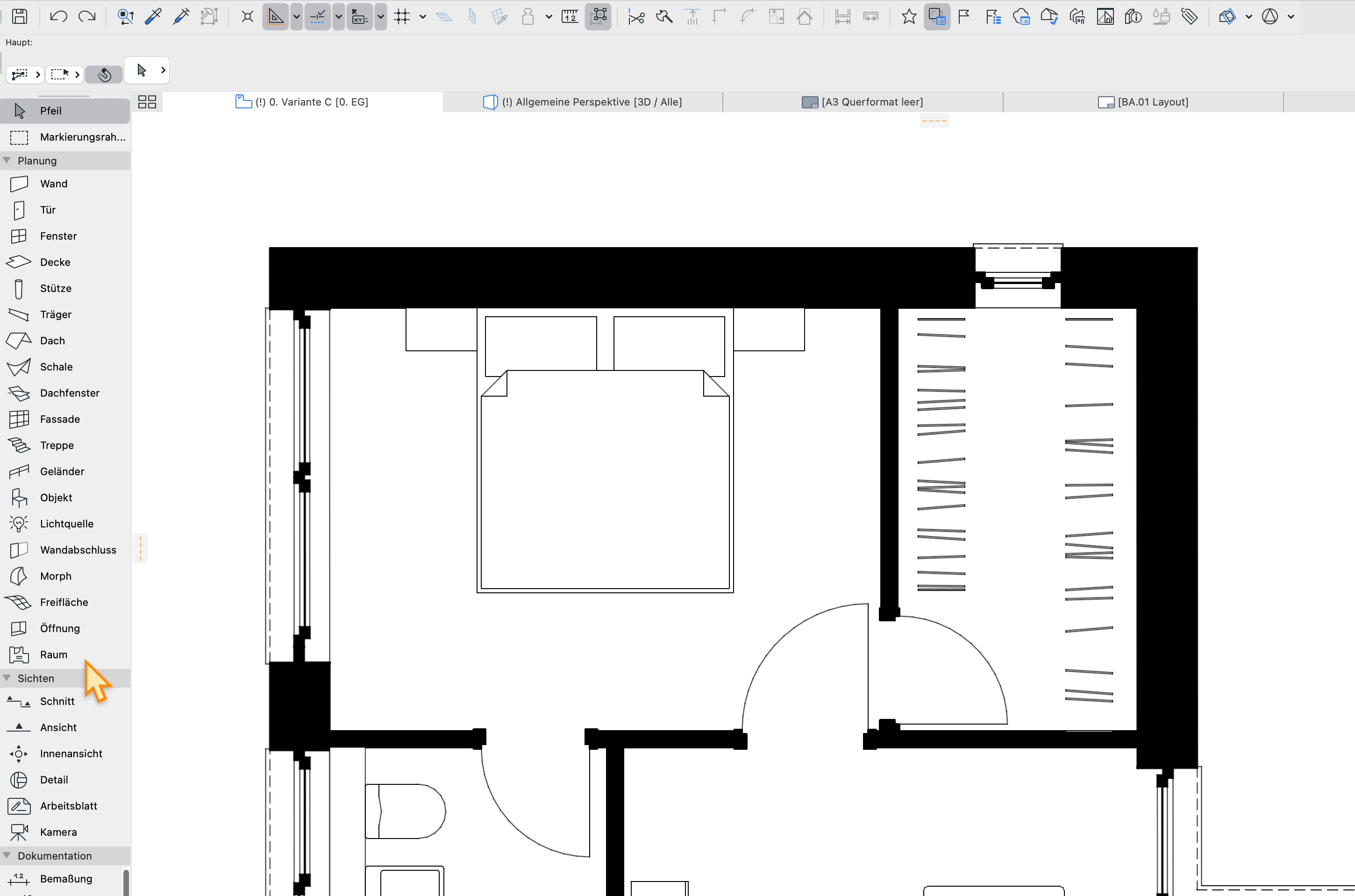
Räume richtig setzen
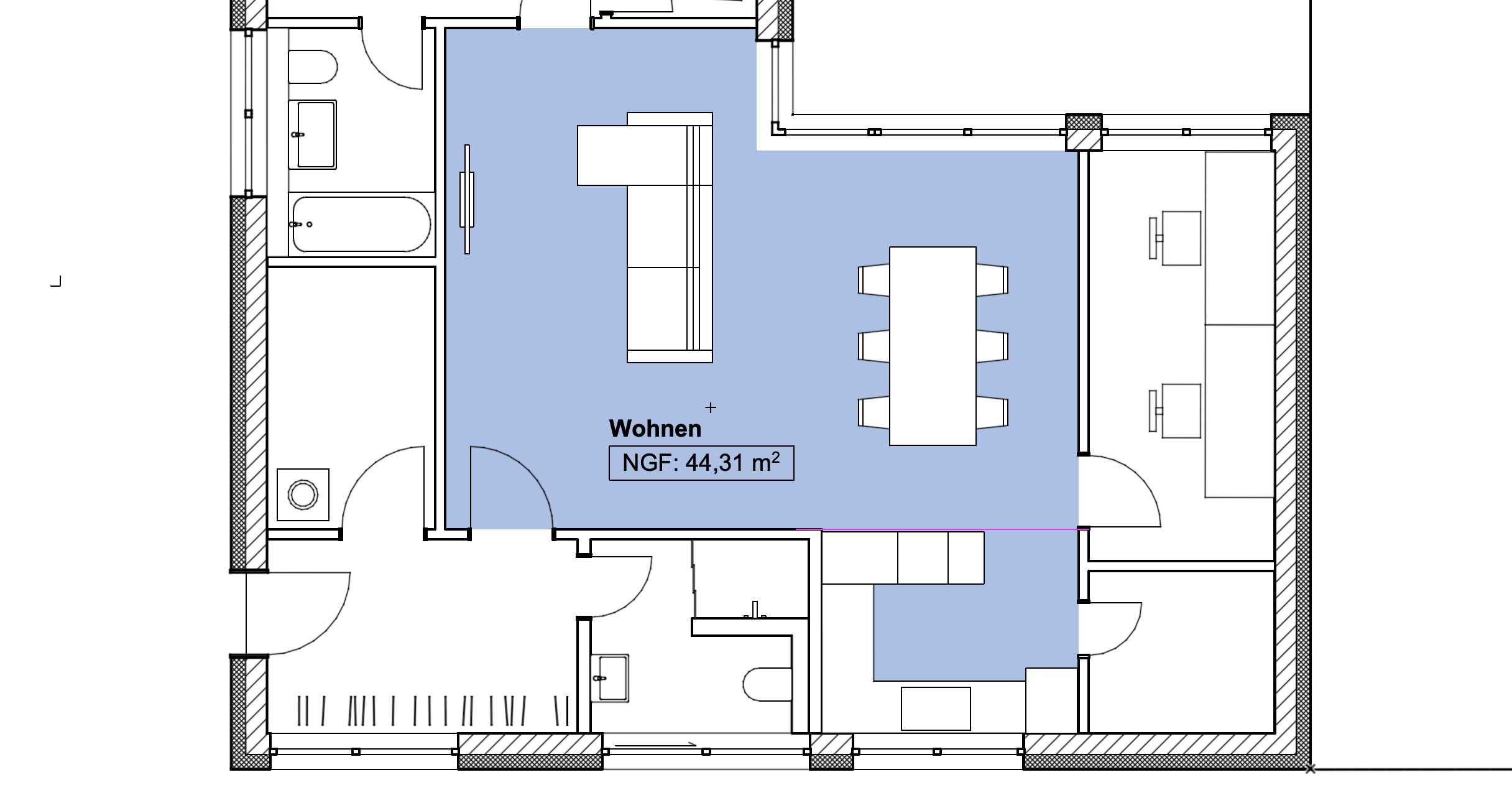
Räume aktualisieren
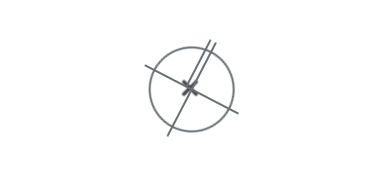
Georeferenzierung im Projekt hinterlegen